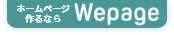最新の投稿
Advertisement
絶対に知っておきたいWepage Siteの3つの機能
2015年6月26日 ウェブデザイン
Wepage Siteにはホームページ作成ツールとして便利な機能がたくさんあります。ホームページをかんたんに作成できますが、操作に慣れ、そのすべてを使いこなしてデザイン性の高いホームページを作るには、それなりの努力と時間が必要です。そこで、今回はWepage Siteを使ってホームページを作る際に、これだけは「絶対に知っておきたい3つの機能」をご紹介します。早速、自由にホームページを作りましょう!
デザイン・レイアウト変更
Wepage Siteでは作成したホームページのデザインやレイアウトを作成した後から変更ができます。
作りたいホームページのテーマのデザインと好みのページデザインが別、という人は、最初につくりたいホームページのテーマのデザインを選択して好みのページデザインに変更するだけで簡単にデザインを変更できます。
デザイン変更手順:
1.Wepage Siteログイン後の画面で変更したいホームページの![]() 「デザインを変更する」をクリックします。
「デザインを変更する」をクリックします。
2.色を選択し、表示された好みのデザインを選択します。

バレーボールチームで作成し、

育児日記のデザインに変更
気分転換にかんたんにリニューアルができると楽しくホームページを続けることができます。
※デザイン変更は自分が管理者のサイトしか行えませんのでご注意ください。
コンテンツの幅変更・移動
Wepage Siteでは作成したコンテンツの幅を変更でき、空いたスペースに別コンテンツを移動させられます。
この操作を繰り返すと、今流行りの「可変グリッドレイアウト」のホームページを作ることができます。
例えば、「コンテンツを追加する」から「画像+文章」を選択し、「1列 画像中央寄せ」を選択するとエリア幅いっぱいに表示されます。
右または左端にカーソルを合わせると、左右に幅を調整できる矢印が表示されます。クリックしたまま左右矢印を、ドラック&ドロップの要領で左右に動かすと、コンテンツの幅を変更できます。
次に、「画像+文章」を選択し、「1列 画像中央寄せ」を選択し、左上のメニューから「移動」選択してクリックしたままできた余白に移動させます。
※詳しい操作方法はサポートサイトをご覧ください。

3列 画像中央寄せ

1列 画像中央寄せによる可変グリッドレイアウト
本ブログでも大活躍の機能です。
コンテンツが増えれば増えるほどカッコいいホームページになります。
背景設定
Wepage Siteでは選択したサイトデザインを個別に細かく設定することが可能です。
細かいカラー設定を行いオリジナルデザインのホームページを作成していくのもいいですが、"かんたん"とはいえ、時間と手間がかかりますので、まずは背景を変更して、かんたんにオリジナルデザインのホームページに変更ことをオススメします。
手順:
1.編集画面の左側の「>>」をクリックすると、デザイン設定画面が表示されます。
2.メニュー一番左の背景設定から「色・模様」または「画像」を選択して設定します。
※詳しい操作方法はサポートサイトをご覧ください。
画質の良い大きな写真素材を使った以下のようなフルスクリーンサイトも簡単に作れますので他の人とは一味違うカッコいいホームページを簡単に作れます。
今後、他にも多くの機能や裏ワザをどんどんご紹介していきます。お楽しみに!
Advertisement